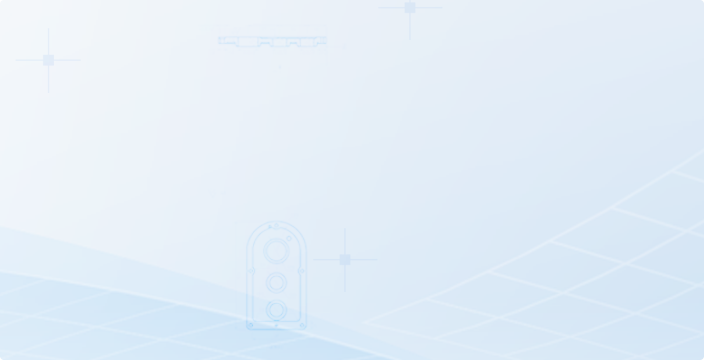CAD如何編輯填充圖案的邊界
使用CAD制圖時(shí),我們會(huì)遇到需要對(duì)填充圖案邊界進(jìn)行調(diào)整的情況,那么要如何操作才能方便快捷地實(shí)現(xiàn)呢?本文將以一個(gè)窗戶設(shè)計(jì)圖為例給大家演示填充圖案邊界的快速編輯。
1.使用CAD軟件打開窗戶設(shè)計(jì)圖,并縮放到合適的大小;

2.單擊窗戶邊緣的圖案填充邊界,會(huì)顯示出一圈邊界夾點(diǎn);
3.我們可以看到兩窗中間有一定的距離,需要在這里添加上墻壁的填充圖案;
4.將鼠標(biāo)光標(biāo)放到上邊界的中間點(diǎn)處,在彈出的夾點(diǎn)菜單欄中選擇【添加頂點(diǎn)】;
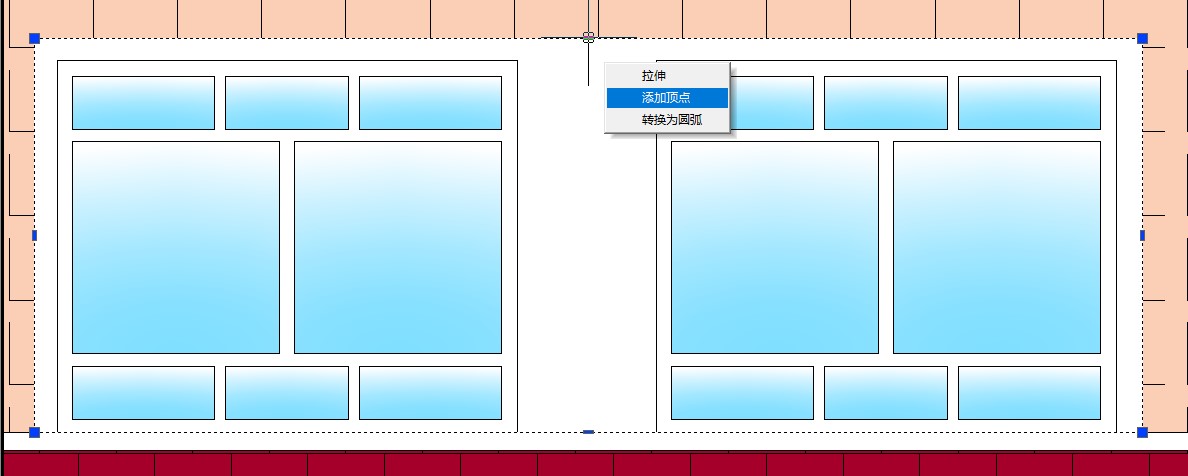
5.將添加的頂點(diǎn)放置在如圖所示的位置;
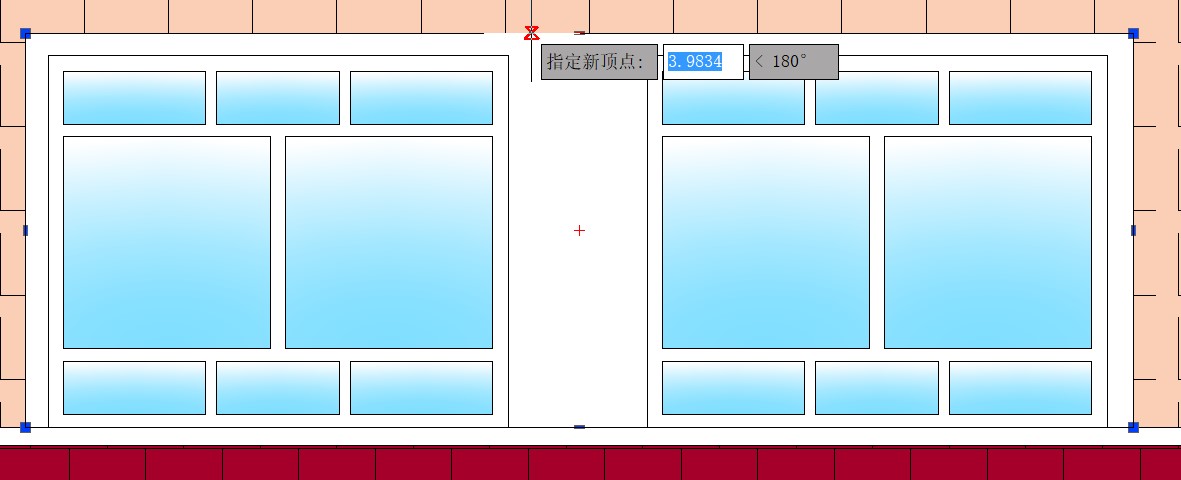
6.再次選擇【添加頂點(diǎn)】,將頂點(diǎn)位置放置在如下圖的位置,重復(fù)該操作依次添加頂點(diǎn),直到兩扇窗戶之間添加上了墻面效果為止。
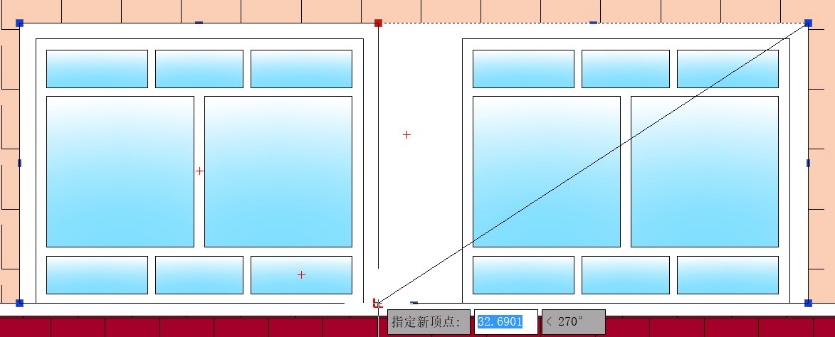
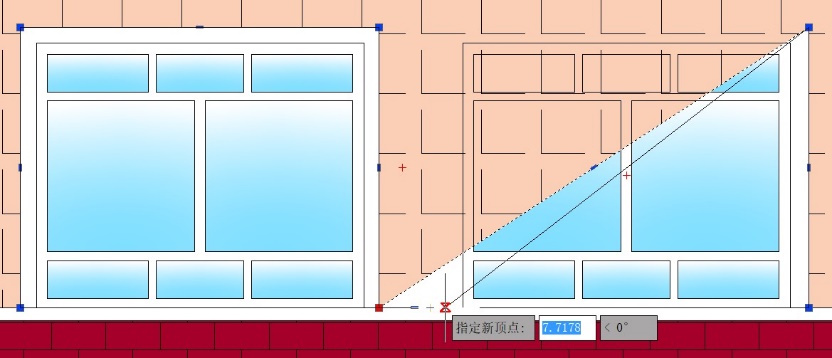
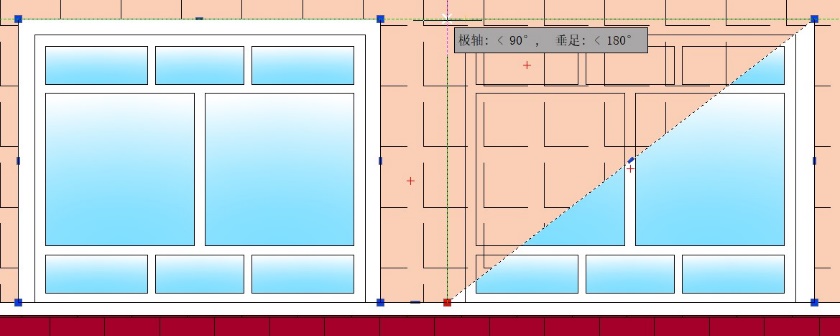
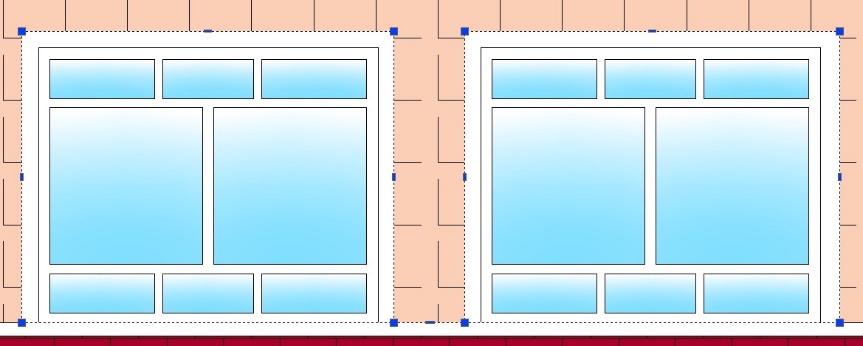
7.按回車鍵確認(rèn)編輯,這樣就完成了填充圖案的邊界編輯了。
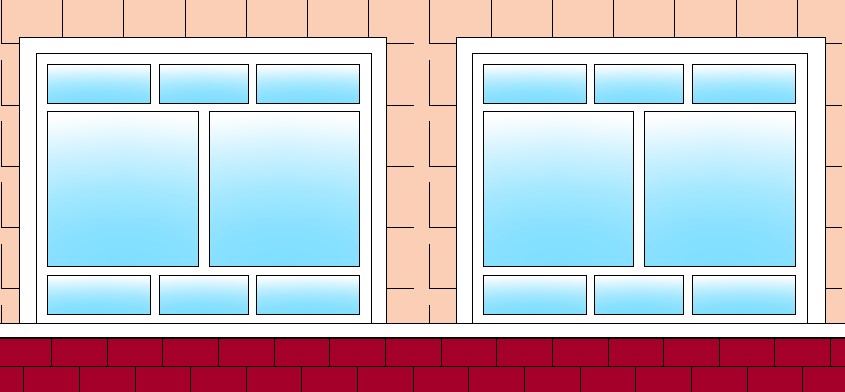
推薦閱讀:CAD制圖
推薦閱讀:CAD制圖初學(xué)入門
· 中望軟件杭州峰會(huì)成功舉辦,“CAD+”賦能浙江智造縱深發(fā)展2025-06-25
·中望3D 2026全球發(fā)布:開啟設(shè)計(jì)仿真制造協(xié)同一體化時(shí)代2025-06-13
·中望軟件攜手鴻蒙、小米共建國產(chǎn)大生態(tài),引領(lǐng)工業(yè)設(shè)計(jì)新時(shí)代2025-06-01
·中望軟件2025年度產(chǎn)品發(fā)布會(huì)圓滿舉行:以“CAD+”推動(dòng)工業(yè)可持續(xù)創(chuàng)新2025-05-26
·中望CAD攜手鴻蒙電腦,打造“多端+全流程”設(shè)計(jì)行業(yè)全場(chǎng)景方案2025-05-13
·中望軟件蕪湖峰會(huì)圓滿召開,共探自主CAx技術(shù)助力企業(yè)數(shù)字化升級(jí)最佳實(shí)踐2025-04-27
·中望軟件亮相法國 BIM World 展會(huì): 以CAD技術(shù)創(chuàng)新賦能工程建設(shè)行業(yè)數(shù)字化轉(zhuǎn)型2025-04-27
·數(shù)字化轉(zhuǎn)型正當(dāng)時(shí)!中望+博超全國產(chǎn)電力行業(yè)解決方案助力行業(yè)創(chuàng)新發(fā)展2025-03-27
·玩趣3D:如何應(yīng)用中望3D,快速設(shè)計(jì)基站天線傳動(dòng)螺桿?2022-02-10
·趣玩3D:使用中望3D設(shè)計(jì)車頂帳篷,為戶外休閑增添新裝備2021-11-25
·現(xiàn)代與歷史的碰撞:阿根廷學(xué)生應(yīng)用中望3D,技術(shù)重現(xiàn)達(dá)·芬奇“飛碟”坦克原型2021-09-26
·我的珠寶人生:西班牙設(shè)計(jì)師用中望3D設(shè)計(jì)華美珠寶2021-09-26
·9個(gè)小妙招,切換至中望CAD竟可以如此順暢快速 2021-09-06
·原來插頭是這樣設(shè)計(jì)的,看完你學(xué)會(huì)了嗎?2021-09-06
·玩趣3D:如何巧用中望3D 2022新功能,設(shè)計(jì)專屬相機(jī)?2021-08-10
·如何使用中望3D 2022的CAM方案加工塑膠模具2021-06-24
·CAD選擇對(duì)象后,使用命令時(shí)為何仍提示選擇對(duì)象2021-04-02
·CAD線寬快捷鍵2020-04-02
·CAD無法啟動(dòng):缺少aclst16.dll文件2015-11-18
·怎么用CAD制圖軟件打開bak文件?2018-07-18
·CAD中如何快速輸入豎排文字2019-04-02
·CAD中如何延伸到邊界的假想延伸線2017-02-08
·CAD中如何繪制八邊形?2022-07-13
·CAD中使用修訂云線包圍文字的設(shè)置方法2024-01-22