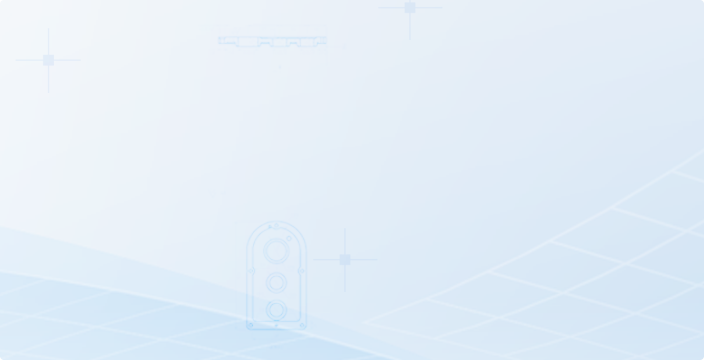CAD怎么使用夾點(diǎn)編輯圖形
CAD怎么使用夾點(diǎn)編輯圖形?當(dāng)我們選中一個(gè)圖形時(shí),圖形亮顯的同時(shí)會(huì)顯示一些藍(lán)色的點(diǎn),這些點(diǎn)就是夾點(diǎn)。夾點(diǎn)就象圖形上可操作的手柄一樣,無(wú)需選擇任何命令,通過(guò)夾點(diǎn)就可以執(zhí)行一些操作,對(duì)圖形進(jìn)行相應(yīng)的調(diào)整。在CAD高版本多段線、填充都增加了夾點(diǎn)以及夾點(diǎn)菜單,可以添加、刪除夾點(diǎn)、還可以進(jìn)行直線和圓弧段的轉(zhuǎn)換。
在早期版本中這些點(diǎn)只是方形的,在CAD的高版本中又增加了一些其他形式的夾點(diǎn),例如多段線中點(diǎn)處夾點(diǎn)是長(zhǎng)方形的,圓弧兩端的夾點(diǎn)是三角性的加一個(gè)方形的小框,動(dòng)態(tài)塊不同參數(shù)和動(dòng)作的夾點(diǎn)形式也不一樣,有方形、三角形、圓形、箭頭等各種不同形狀。如下圖所示。
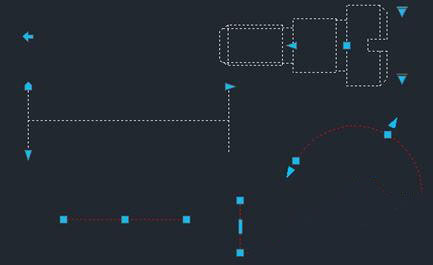
一、常規(guī)的夾點(diǎn)編輯
1、對(duì)于普通圖形夾點(diǎn),首先可以單擊選中夾點(diǎn)后拖動(dòng)夾點(diǎn)改變夾點(diǎn)的位置,你如果注意看命令行提示就會(huì)發(fā)現(xiàn),這種操作在CAD中叫拉伸,和拉伸(stretch)命令差不多,同時(shí)CAD還針對(duì)這種拉伸操作提供了幾個(gè)選項(xiàng),如下所示:
** 拉伸**
指定拉伸點(diǎn)或[基點(diǎn)(B)/復(fù)制(C)/放棄(U)/退出(X)]:
如下圖所示。
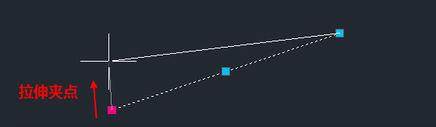
2、默認(rèn)狀態(tài)下我們可以通過(guò)光標(biāo)或坐標(biāo)輸入來(lái)定位夾點(diǎn)的新位置,也可以用光標(biāo)確定方向,直接輸入拉伸的距離。不同類型的夾點(diǎn)拉伸會(huì)產(chǎn)生不同的效果,比如拉伸直線的端點(diǎn)會(huì)改變端點(diǎn)位置,拉伸直線中間的夾點(diǎn)會(huì)移動(dòng)直線,拉伸圓弧的圓心夾點(diǎn)是移動(dòng)圓弧等等。
上圖中命令行提示有指定拉伸點(diǎn)、基點(diǎn)、復(fù)制等幾個(gè)選項(xiàng),說(shuō)明我們?cè)诶鞀A點(diǎn)的同時(shí)不僅可以直接指定新位置,還可以指定拉伸的基點(diǎn),并且可以拉伸時(shí)復(fù)制生成新的圖形并保留原有圖形。但夾點(diǎn)編輯遠(yuǎn)不止拉伸功能,我們按一下空格或回車鍵。
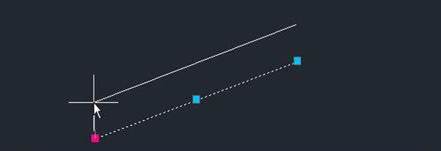
3、我們看到命令由拉伸變成了移動(dòng),我們可以直接通過(guò)夾點(diǎn)移動(dòng)對(duì)象。跟移動(dòng)命令不同的是,夾點(diǎn)編輯的移動(dòng)無(wú)需再選擇基點(diǎn),操作更加簡(jiǎn)單。連續(xù)按空格鍵,我們可以看看夾點(diǎn)編輯還支持哪些命令,如下圖所示。
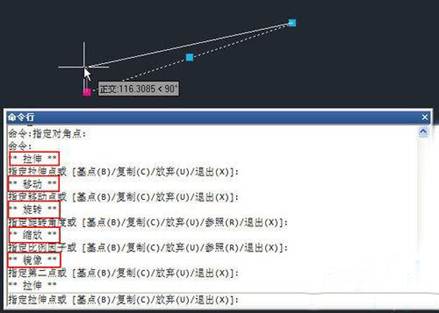
4、從命令行我們可以看出對(duì)夾點(diǎn)可以進(jìn)行拉伸、移動(dòng)、旋轉(zhuǎn)、縮放、鏡像幾種常規(guī)操作,而且每種操作都可以同時(shí)選擇是否復(fù)制,也就是說(shuō)通過(guò)夾點(diǎn)可以完成很多常規(guī)的編輯,而且可以省去選擇基點(diǎn)等一些操作,在一些狀態(tài)下比常規(guī)編輯更加簡(jiǎn)便,效率更高。CAD每個(gè)版本對(duì)夾點(diǎn)可執(zhí)行的操作不同,越高的版本支持得越多,要想知道你使用的CAD可以支持哪些夾點(diǎn)操作很簡(jiǎn)單,選中一個(gè)夾點(diǎn),然后按鼠標(biāo)右鍵,從右鍵菜單就可以知道了,如下圖所示。

二、夾點(diǎn)快捷菜單
1、在CAD高版本,夾點(diǎn)編輯功能進(jìn)一步加強(qiáng)了,從上面的截圖中我們可以看到,當(dāng)選擇了多段線的直線段中點(diǎn)處的夾點(diǎn)的時(shí)候,不僅可以進(jìn)行拉伸、移動(dòng)、旋轉(zhuǎn)等常規(guī)操作外,還可以進(jìn)行添加頂點(diǎn)、轉(zhuǎn)換為圓弧等操作,執(zhí)行這些操作時(shí)無(wú)需右鍵,當(dāng)選中夾點(diǎn)后,光標(biāo)停留在夾點(diǎn)上就會(huì)自動(dòng)彈出夾點(diǎn)快捷菜單,如下圖所示。

2、這個(gè)菜單會(huì)隨圖形不同,選擇的點(diǎn)類型不同,會(huì)發(fā)生變化,加入我們選擇圓弧段中點(diǎn),轉(zhuǎn)換為圓弧會(huì)變成轉(zhuǎn)換為直線,當(dāng)我們選擇線段端點(diǎn)的時(shí)候,會(huì)出現(xiàn)刪除頂點(diǎn)的選項(xiàng),拉伸也變成了拉伸頂點(diǎn),如下圖所示。

3、高版本CAD中直線、圓弧、樣條曲線夾點(diǎn)都有快捷菜單,大家感興趣的話可以看看。
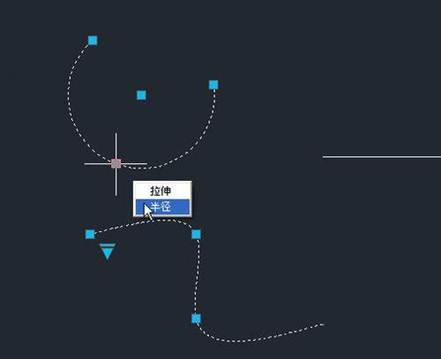
三、動(dòng)態(tài)塊的夾點(diǎn)
1、動(dòng)態(tài)塊的夾點(diǎn)就更加多樣化了,不同的動(dòng)作都有不同的形狀的夾點(diǎn),此外還有可見(jiàn)性、查詢列表的夾點(diǎn),這里就不介紹定義方法,只是簡(jiǎn)單地看幾種夾點(diǎn)的形式吧。可見(jiàn)性?shī)A點(diǎn)可以通過(guò)下拉菜單選擇圖塊不同的可見(jiàn)性狀態(tài),使圖塊呈現(xiàn)出不同的狀態(tài)。
2、動(dòng)態(tài)的拉伸、翻轉(zhuǎn)、縮放等動(dòng)作都有各自的夾點(diǎn)形狀,我們可以看一個(gè)建筑的平開(kāi)門為了適用于不同的狀況,就增加了上下翻轉(zhuǎn)、左右翻轉(zhuǎn),尺寸拉伸,角度查詢以及設(shè)置開(kāi)啟角度的可見(jiàn)性的多個(gè)夾點(diǎn)。
注意事項(xiàng):
動(dòng)態(tài)塊的夾點(diǎn)的圖形、參數(shù)和動(dòng)作都是可以在塊編輯器(bedit)中進(jìn)行定義的,相對(duì)比較復(fù)雜。
推薦閱讀:模具CAD
推薦閱讀:CAD填充
· 中望軟件西安峰會(huì)圓滿召開(kāi),“數(shù)智賦能”助推西部工業(yè)轉(zhuǎn)型升級(jí)2025-07-02
· 中望軟件杭州峰會(huì)成功舉辦,“CAD+”賦能浙江智造縱深發(fā)展2025-06-25
·中望3D 2026全球發(fā)布:開(kāi)啟設(shè)計(jì)仿真制造協(xié)同一體化時(shí)代2025-06-13
·中望軟件攜手鴻蒙、小米共建國(guó)產(chǎn)大生態(tài),引領(lǐng)工業(yè)設(shè)計(jì)新時(shí)代2025-06-01
·中望軟件2025年度產(chǎn)品發(fā)布會(huì)圓滿舉行:以“CAD+”推動(dòng)工業(yè)可持續(xù)創(chuàng)新2025-05-26
·中望CAD攜手鴻蒙電腦,打造“多端+全流程”設(shè)計(jì)行業(yè)全場(chǎng)景方案2025-05-13
·中望軟件蕪湖峰會(huì)圓滿召開(kāi),共探自主CAx技術(shù)助力企業(yè)數(shù)字化升級(jí)最佳實(shí)踐2025-04-27
·中望軟件亮相法國(guó) BIM World 展會(huì): 以CAD技術(shù)創(chuàng)新賦能工程建設(shè)行業(yè)數(shù)字化轉(zhuǎn)型2025-04-27
·玩趣3D:如何應(yīng)用中望3D,快速設(shè)計(jì)基站天線傳動(dòng)螺桿?2022-02-10
·趣玩3D:使用中望3D設(shè)計(jì)車頂帳篷,為戶外休閑增添新裝備2021-11-25
·現(xiàn)代與歷史的碰撞:阿根廷學(xué)生應(yīng)用中望3D,技術(shù)重現(xiàn)達(dá)·芬奇“飛碟”坦克原型2021-09-26
·我的珠寶人生:西班牙設(shè)計(jì)師用中望3D設(shè)計(jì)華美珠寶2021-09-26
·9個(gè)小妙招,切換至中望CAD竟可以如此順暢快速 2021-09-06
·原來(lái)插頭是這樣設(shè)計(jì)的,看完你學(xué)會(huì)了嗎?2021-09-06
·玩趣3D:如何巧用中望3D 2022新功能,設(shè)計(jì)專屬相機(jī)?2021-08-10
·如何使用中望3D 2022的CAM方案加工塑膠模具2021-06-24
·CAD圓弧連接圓和直線的教程2018-11-19
·CAD設(shè)置個(gè)人模板的方法2020-11-20
·CAD倒角怎么用角度2017-05-19
·如何顯示CAD圖紙?jiān)敿?xì)信息2024-10-25
·CAD矩形命令怎么還原2019-08-14
·CAD如何刪除多段線的其中一段?2022-06-17
·CAD繪制創(chuàng)意愛(ài)心2022-11-09
·CAD中圖形對(duì)象的基本控制操作2017-12-26