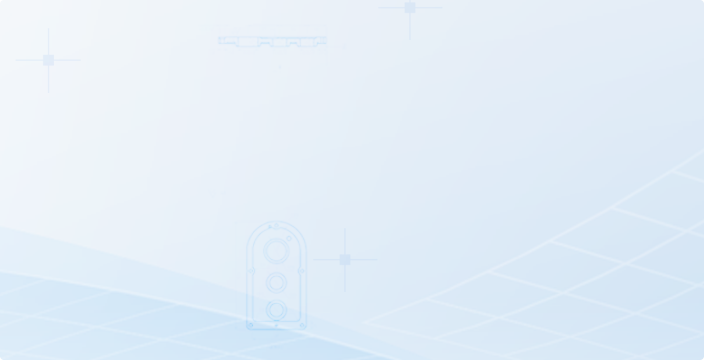CAD怎么畫鋸齒盤圖紙
在CAD中想要繪制一個鋸齒盤圖紙,應該從哪里入手呢,下面為大家?guī)懋嬩忼X盤的技巧,學完了這些步驟之后,相信你也能很快繪制出這個鋸齒盤圖形。
1、打開CAD進入繪圖界面
1)以任意位置先做一個十字的中心線,設置好線型,顏色
2)以中心線的交點為圓心繪制直徑160和直徑144的圓(這兩個圓是做輔助用的)
3)輸入直線命令(簡寫:L)以中心線的交點為直線的起點,做角度線(126度),直徑長度只要超過直徑160的圓就可了。
4)重重直線命令,再繪制一條角度線(162度)
效果如圖
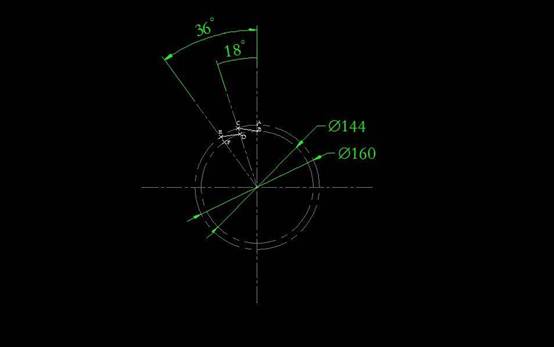
2、角度線繪制好之后,再利用直線命令,將BCDEF這五個點按順序連接起來,效果如圖
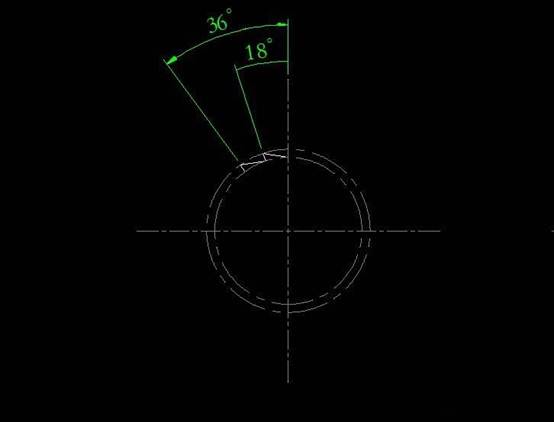
3、利用陳列命令(簡寫:AR,用環(huán)形陳列)
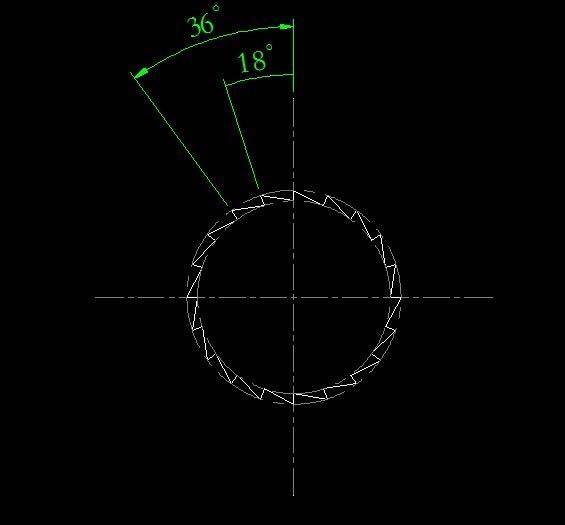
4、主輪廓完成之后,開始繪制里面的圖形元素(弧形腰形孔、圓孔)
1)利用直線命令,先繪制兩條角度線,一條是126度,另一條是162度
2)利用圓的命令,以十字中心線的交點為圓心,繪制一個直徑為100的圓(做中心圓用)
3)利用偏移命令(簡寫:O),將直徑100的圓內、外各偏移一次,偏移距離為5
4)找到126度的線與直徑100的圓的交點為圓心,繪制一個半徑為5的圓
5)找到162度的線與直徑100的圓的交點為圓心,繪制一個半徑為5的圓
6)修剪半徑為5的圓以外的部分,效果如圖
7)找到垂直中心線與直徑100的圓的交點為圓心(上下各有一個點),繪制一個直徑10的圓,
8)以十字中心線的交點為圓心,繪制一個直徑為36的圓
效果如圖
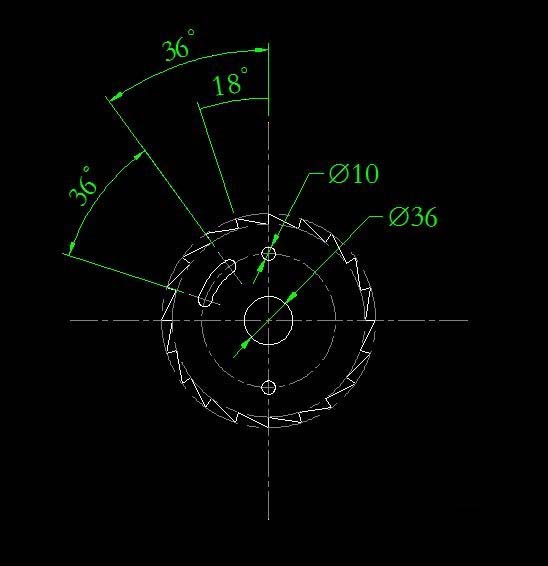
5、利用鏡像命令(簡寫:mi)
1)將左邊的弧腰形孔為鏡像對象,十字中心線的垂直線為鏡像點
2)將上半部分的兩個弧形腰形孔為鏡像對象,十字中心線的水平線為鏡像點
鏡像完成后,再做最后的整理和標注。效果如圖
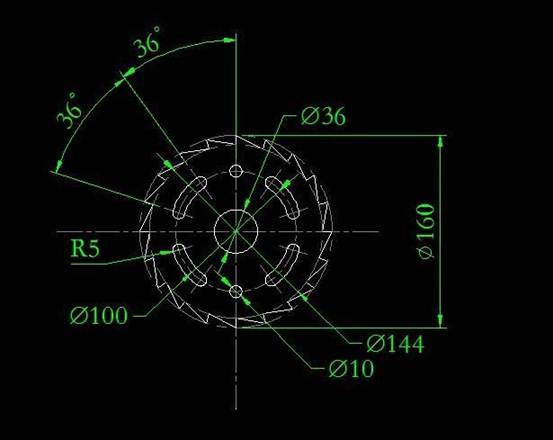
以上就是用CAD畫鋸齒盤的詳細教程,感興趣的朋友可以自己動手繪制一番哦,有更多想要了解的歡迎關注中望CAD官網。
推薦閱讀:CAD制圖初學入門
推薦閱讀:CAD填充
·中望CAx一體化技術研討會:助力四川工業(yè),加速數字化轉型2024-09-20
·中望與江蘇省院達成戰(zhàn)略合作:以國產化方案助力建筑設計行業(yè)數字化升級2024-09-20
·中望在寧波舉辦CAx一體化技術研討會,助推浙江工業(yè)可持續(xù)創(chuàng)新2024-08-23
·聚焦區(qū)域發(fā)展獨特性,中望CAx一體化技術為貴州智能制造提供新動力2024-08-23
·ZWorld2024中望全球生態(tài)大會即將啟幕,誠邀您共襄盛舉2024-08-21
·定檔6.27!中望2024年度產品發(fā)布會將在廣州舉行,誠邀預約觀看直播2024-06-17
·中望軟件“出海”20年:代表中國工軟征戰(zhàn)世界2024-04-30
·2024中望教育渠道合作伙伴大會成功舉辦,開啟工軟人才培養(yǎng)新征程2024-03-29
·玩趣3D:如何應用中望3D,快速設計基站天線傳動螺桿?2022-02-10
·趣玩3D:使用中望3D設計車頂帳篷,為戶外休閑增添新裝備2021-11-25
·現代與歷史的碰撞:阿根廷學生應用中望3D,技術重現達·芬奇“飛碟”坦克原型2021-09-26
·我的珠寶人生:西班牙設計師用中望3D設計華美珠寶2021-09-26
·9個小妙招,切換至中望CAD竟可以如此順暢快速 2021-09-06
·原來插頭是這樣設計的,看完你學會了嗎?2021-09-06
·玩趣3D:如何巧用中望3D 2022新功能,設計專屬相機?2021-08-10
·如何使用中望3D 2022的CAM方案加工塑膠模具2021-06-24
·標注出現異常2017-02-08
·如何用’CAL命令來確定極坐標(兩種方法)2018-08-13
·?CAD修剪命令繪制心形愛心教程2016-12-01
·CAD中添加表格內容的操作方法2017-11-15
·CAD中鼠標中鍵的功能及操作方式2019-12-24
·CAD如何隱藏尺寸界線?2021-04-16
·CAD創(chuàng)建組合面域的方法步驟2018-01-22
·CAD快捷鍵不能用原因分析及解決2018-07-23